Email headers bekijken
In gevallen waarin een email als spam gemarkeerd wordt of retour afzender terugkomt wil je graag weten wat de oorzaak is.
Een van de hulpmiddelen is om de header te analyseren. Mailprogramma’s tonen standaard van de header alleen de afzender, het onderwerp, de datum en soms de geadresseerde(n). De complete header bevat veel meer informatie. De volledige header van een email bevat een hoeveelheid gegevens tussen de eerste regel: Delivered-To: en de eerste witregel. Andere header onderdelen:
- Delivered-To: aan welk mailadres de email feitelijk is afgeleverd
- Received-regels: welke route een email heeft afgelegd
- X-Mailer: met welk mailprogramma is het geschreven/verstuurd
- Message-ID: unieke identificatie van elke email
- Return-Path: waar bounces naar toe gestuurd worden (hoeft dus niet de reply-to te zijn)
- Verdere onderdelen kunnen bijvoorbeeld zijn een spamclassificatie, SPF en DKIM gegevens.
Hieronder per mailprogramma en webmail programma hoe je de complete header in beeld kunt krijgen (om die vervolgens te selecteren, te kopiëren en te mailen als daar om gevraagd wordt).
Outlook 2016/2013/2010
- Open de email
- Klik bovenin op Bestand (File)
- Klik op Eigenschappen (Properties)
- Bij Internetheaders zie je de volledige header
Outlook 2007
- Ga naar je inbox/Postvak In en klik met de rechtermuisknop op de betreffende email
- Kies onderaan in het menu dat je ziet: Berichtopties
- In een nieuw venster zie je de volledige headers. Die kun je selecteren, kopiëren en mailen als je een vraag hebt.
Apple Mail
- Klik op de email
- Klik in Mail op Weergave (View) > Bericht (Message) > Alle kopteksten (All Headers).
Thunderbird Windows
- Open de email
- Sneltoets: CTRL+U of via menu:Klik op Weergeven (View) > Bericht (Message) > Alle kopteksten (Raw Source)In nieuwere versies Weergeven (View) > Headers > All. Terugzetten naar alleen email tonen: Weergeven (View) > Headers > Normaal (Normal)
Windows Live Mail
- Ga naar postvak in
- Klik met rechtermuisknop op het bericht > kies dan Berichtbron weergeven
Gmail
- Open de email
- Klik in het bericht op de Meer knop (rechts boven in het bericht naast de beantwoord-knop):
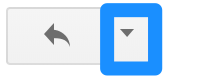
- Klik op Origineel Weergeven (Show Original) en kopieer het tekstgedeelte dat begint met Delivered-To tot de eerste witregel.
Hotmail/Live
- Open in je browser de desbetreffende mailbox en vervolgens de e-mail.
- Vervolgens drukken we op het pijltje naast beantwoorden.
- Hier kies je Berichtbron weergeven:
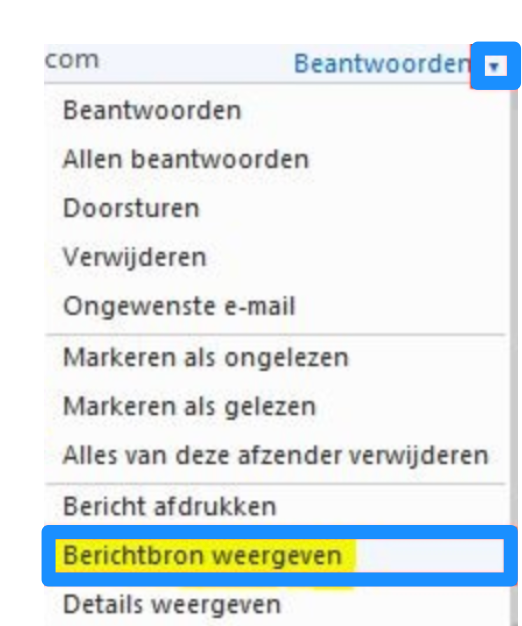
- De informatie wordt in een nieuw venster getoond. Die ziet er uit als een serie regels die beginnen met X, Received en de From, Date, Subject en dergelijke.
Outlook via het web
- Selecteer de email
- In het rechtergedeelte van je scherm klik op de pijl naar beneden (naast de Antwoord-knop) en kies View Message Details.
Roundcube webmail
- Open de email
- Klik boven het e-mailbericht op de Meer-knop:
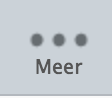
en kies Bron bekijken (Show Source)
Horde webmail
- Open de email
- Klik “Bericht Bron” (Message Source) in het menu. Het bericht met complete headers wordt in een nieuw venster geopend.
